はがきデザインキット、便利です。ここ数年愛用。宛名印刷が秀逸で、文字バランスとか勝手に調整してくれるため、何も考えずに印刷できます。
でも一つ不満なのは、住所録がカテゴリは分けられるのにソートにしか使用されず、フィルタが無いので特定のカテゴリのみすべて印刷、ができないこと。
件数の多いカテゴリ一つとその他カテゴリの合計件数が少なければ、ソート→気合でチェックによって対応できなくもないですが、例えばカテゴリ1が60枚カテゴリ2が30枚とか、マウスクリック中に指つります。
というわけでカテゴリごとに印刷するにはどうすればいいか考え、結果力技でなんとかすることにしました。
以下自己責任。失敗して起きた不具合に当方は一切の責任を負いかねます。
複数回書いていますが、各ファイルは「バックアップ」推奨。
スクリーンショットとかロクに無いので、一通り見た上で何しているか・何言っているかわからなければ、手を出さないほうが安全です。
基本:住所録の「すべて選択」しか選択肢がないのなら、住所録ファイルを分けちゃえばいいじゃない
【必要なもの:ExcelなどCSVファイルの編集が可能なソフトおよびそのソフトの簡単な操作能力・PC内ファイルの操作能力】
はがきデザインキットは起動時に住所録や印刷設定を自身のフォルダ内にある yubin10.db という名のファイルから読み込むので、カテゴリごとに.dbファイルを分けて保存しておき、印刷(閲覧)したい時に該当カテゴリファイルを yubin10.db へファイル名を変更してはがきデザインキットを起動します。
便宜上以下工程はありえるパターンとして項目名を
〇既に住所録ファイルに分けたいカテゴリ同士のデータが混在している→A
〇既存の住所録ファイルに別カテゴリ住所を追加する→B
とします。項目名にABの記載がなければ共通、どちらかしか無ければそのパターンのみ行う作業です。
●0.あて名面設定
はがきデザインキットから試し刷りをして、郵便番号の印刷位置などレイアウトのずれを修正しておきます。昨年からプリンタ含め継続使用していたとしても、試し刷りは毎年することをお勧めします。この力技の有無にかかわらず。
●1.住所録用データファイル作成
・1-A
「住所書出」から住所録をCSV出力し、Excelなどでソートを駆使してカテゴリごとに別ファイルにしたCSVファイルを作成してください。はがきデザインキットから出力した元のCSVファイルは、バックアップとして残しておくと安心です。
「住所書出」については以下のヘルプ参照。
はがきデザインキットの使い方 | 住所録データの読込/書出 | 日本郵便株式会社
・1-B
追加登録用住所録のCSVファイルを用意します。形式ははがきデザインキットの「住所読込」メニュー内に「デザインキット用CSVをダウンロード」というボタンがあるので、そのファイルの項目に沿ってデータ入力。
そのファイルではなく既存の住所録ファイルを「住所書出」によって出力したCSVファイルをテンプレートとして入力していくのであれば、CSVファイル内データ最後部の"デザインキット住所ID"列は削除しておいてください。
●2.Local Storeフォルダ内ファイル操作
住所録ファイルをいじります。はがきデザインキットが起動していたら終了させます。
まずはがきデザインキットの住所録ファイルがあるフォルダですが、以下のサイトを参考にしてください。
webcommu.net
Local Storeフォルダが見つかったら、今ある yubin10.db をドキュメントフォルダなど別フォルダにコピー&ペーストし、バックアップとして残しておいてください。
・2-B
Local Storeフォルダ内の yubin10.db を同フォルダ内でコピー&ペーストし、コピーファイルを「名前の変更」からファイル名変更します。 yubin10.db でなければなんでもいいのですが、カテゴリ名を入れておくとわかりやすいかと。あと末尾の.dbは消さないほうがアイコン判別しやすく、後のファイル名変更時の手間も省けます。なお、このファイルは既存の住所録が保存されているファイルです。
●3.はがきデザインキット内作業
はがきデザインキットを起動し、「あて名面作成」から住所録一覧を出します。
1.でコピーしたバックアップファイルが残っていることを確認してから、下部にある「すべて選択」→削除ボタンで一度住所録をまっさらにします。
「住所読込」からカテゴリ一つ分のCSVファイルを読み込ませ住所録を新たに作ります。差出人が以前と異なる場合は、修正してからはがきデザインキットを終了させます。
手順は以下のサイト参考。
はがきデザインキットの使い方 | 住所録データの読込/書出 | 日本郵便株式会社
はがきデザインキットの使い方 | 差出人登録・あて名面設定 | 日本郵便株式会社
●4.Local Storeフォルダ内ファイル操作
はがきデザインキットが終了している状態で、Local Storeフォルダ内の yubin10.db をエクスプローラ上の「名前の変更」からファイル名を変更します。
yubin10.db でなければなんでもいいのですが、カテゴリ名を入れておくとわかりやすいかと。あと末尾の.dbは消さないほうがアイコン判別しやすく、後のファイル名変更時の手間も省けます。
・4-A
カテゴリ住所録の数だけ・3~4を繰り返す
これで住所録ファイルが完成。Local Storeフォルダ内はこんな感じかと思われます。
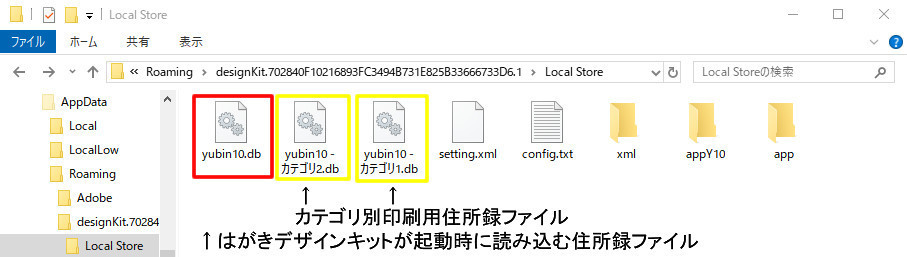
※ yubin10.db という名のファイルは、はがきデザインキットを起動すると自動作成されます。
●5.印刷
印刷する時は、はがきデザインキットを終了させた状態で、Local Storeフォルダ内で該当のカテゴリ別住所録ファイルを yubin10.db にファイル名変更(リネーム)します。 yubin10.db が既にあったらファイル名変更前に削除します。
カテゴリ別住所録ファイルの原本は残したまま、原本をコピー&ペーストし yubin10.db へファイル名変更(リネーム)すると安全です。
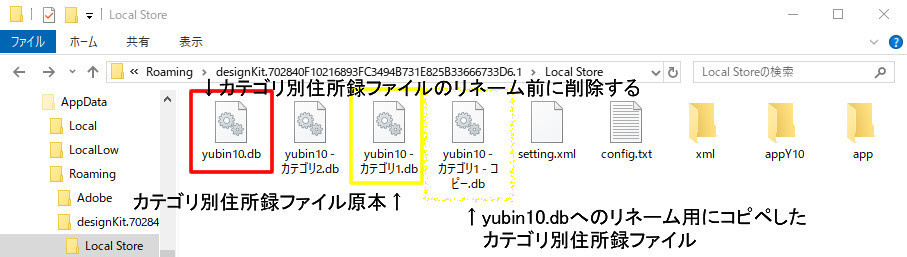
ファイル名変更(リネーム)できたらはがきデザインキットを起動、あて名面作成画面にて該当カテゴリのみの住所録であることと差出人情報を確認してから「すべて選択」→「あて名面の印刷」。
以上です。
この方法は元の住所録に追加登録するという体裁なので、後で「住所書出」からCSVファイルを出力した時に最後部の"デザインキット住所ID"が大きな値になりがちです。
ファイル操作をすれば常に住所録を新規登録扱い(どのファイルでもIDを1からスタートとする)にすることもできますが、差出人登録・あて名面設定が都度必要になるのと、住所録ファイルを分けているとはいえ、異なるカテゴリでデザインキット住所IDが重複するのは避けたほうが良いと思い、この方法になりました。
デザインキット住所IDは「住所読込」時にこれをキーとして上書きor追加登録を判断するため、異なる住所録でIDが重複すると、読込ファイル指定を誤った時にカテゴリ違いのデータが上書きされてしまいます。複数カテゴリをExcelでまとめて作業する時もIDは固有であるほうが管理しやすいので、ID固有は次回以降の住所録メンテナンス時の利便性のためといえます。
今年頼まれ印刷が増えたので、一時はどうなることかと思ったのですが、この方法で自分は分別印刷しました。